When I switched my utility data to Pro I wanted to redesign how I displayed and edited the data, especially now that I can have multiple layouts in one Project. In the ArcMap world I had one MXD that made a map book, and one MXD that made a wall map, and then three MXDs (one each for water, sewer, and storm drain) that were set up for editing. When I opened (for example) the WaterEdit.MXD, all the parameters were set up for editing the water data. The water layers were visible, editable, selectable, and had snapping set. Then when I next opened the SewerEdit.MXD all the parameters were pre-set for editing the sewer data.
When I moved to Pro I didn’t want to have 3 separate maps for editing in the same way that I had three separate MXDs, because even though that worked it was still a pain and not very convenient. So how do I use the newest tools to make my life better?
TASKS!! Every step in a task has that tab on the far right called Contents (it mimics that main Table of Contents pane). It let’s you check a box to enable or disable Visibility, Selectability, Editability, and Snapping for every layer! Here’s all my layers with the matrix set up specifically for editing the water utility data. That was a LOT of work to set up, and not very easy to do because you have to click each setting two or three times to switch from On, Off, or No Action. Here’s how it looks in the task:
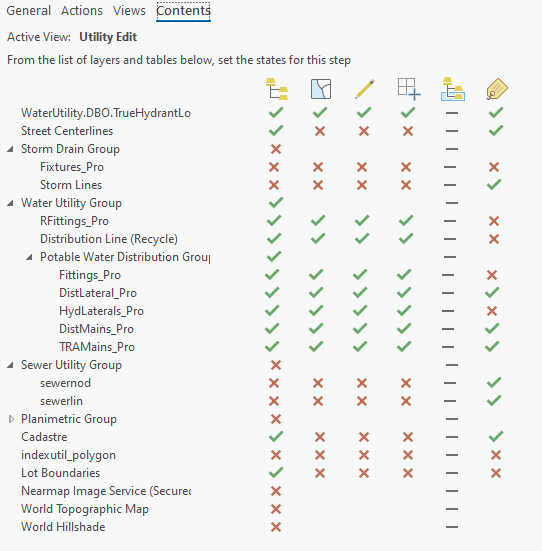
Now the kicker … if I go through my main Table of Contents Pane (not the Contents tab in the task) and set all the parameters exactly how I like, the Task can capture that into the step. There’s a button at the bottom of the task content tab to do this:
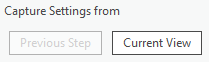
So here’s the steps, and I’ll do Water first.
Go to the Table of Contents Pane and set the parameters exactly how you want for the Water layers. Look at displaying, selecting, editing, and snapping. Be thorough – it’ll take some time but it’ll be the last time you do this.
Create a new Task Item and call it “Set Parameters for Utility Editing”
In that task item, create a new task called “Set Water Editing”
In that task, create a new step called “Set Parameters”
Set the step to be Automatic
Go to the Contents tab in the task step and click the magic button, CAPTURE SETTINGS FROM: Current View
THAT’S IT!! Back out of the task designer and close the pane. That task is done.
Repeat, making new tasks in the task item for Sewer and Storm Drain … in my case I was doing utility editing but you can do this for ANYTHING where setting up the editing parameters is a pain.
I wound up with a Task Item with three Tasks in it – no tools in any of them, just an automatic step that sets the parameters. Each runs in about a half a second. That sure beats the heck out of clicking all the layers on or off manually … and remembering which ones needed clicking!
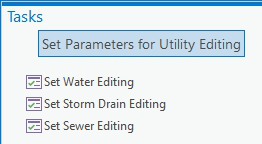
Click – I’m editing water. Need to change … Click and I’m editing Storm Drain. Oops, there’s a water element I forgot to change … Click and I’m back to editing water.
Easy to make … invaluable in their functionality!!